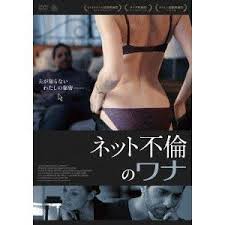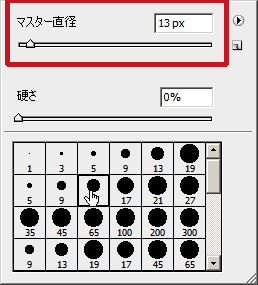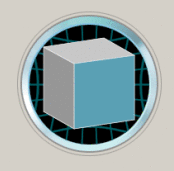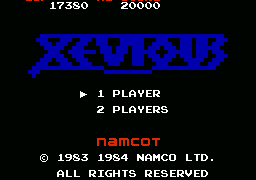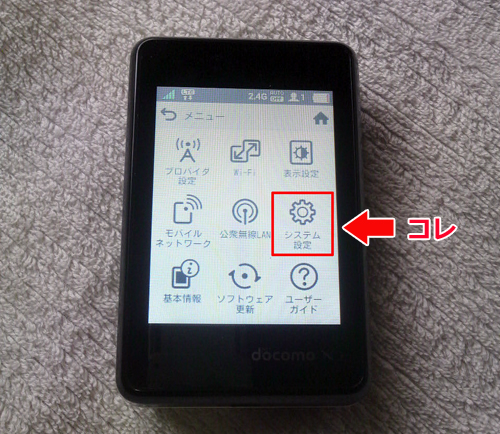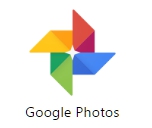データの取り込み
Googleフォトを開いた状態で、画像をドラッグするだけです。
アップロード完了後、左隅に取り込んだ画像が表示されます。
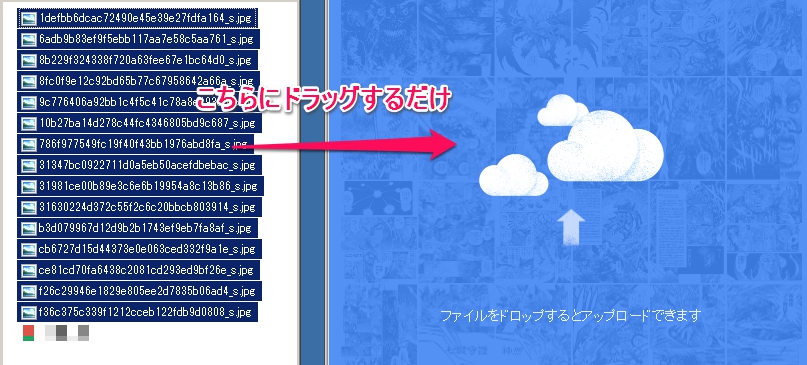
アルバムに追加を選択。

アルバムの作成
新規の場合、新しいアルバムを選択。既にあるアルバムに追加する場合は、表示されているアルバムを選択すればOKです。
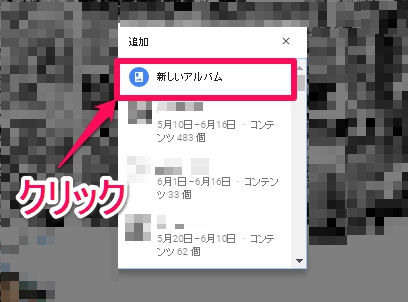
今回は新規アルバムを選択します。
すると取り込んだ画像が一覧化されたアルバムが表示され、無題部分にタイトルを入力します。
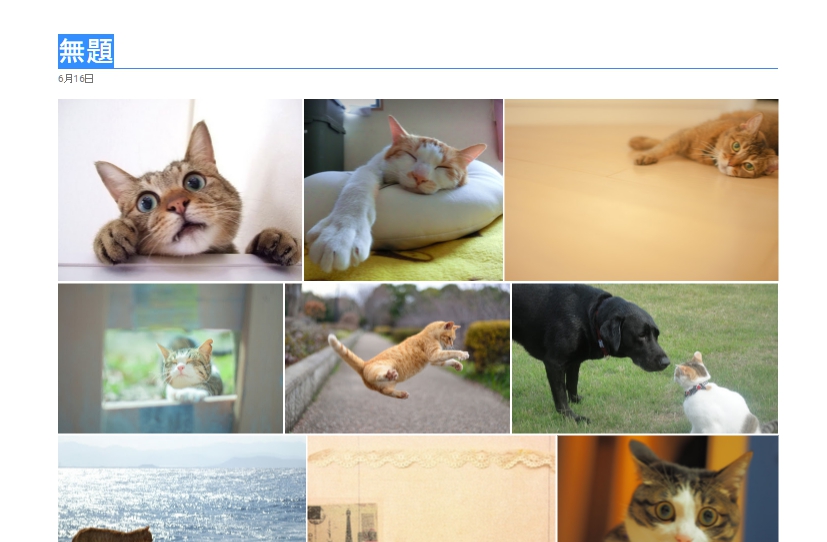
写真の入替え
写真の順番が気に入らない場合は、並べ替えもできます。
右上のボタンをクリックすると、ヘッダーがブルーの帯に切り替わります。

これで入替えができます。

画像の上にマウスオンすると、左隅にバツマークが表示されます。この表示状態でドラッグすると画像が動きます。
猫の寝そべっている画像が左頭に移動しました。
カバー写真の変更
アルバムページで管理されている写真は、それぞれにカバー写真とタイトル、アルバム内の写真枚数が表示されます。

このカバー写真も自由に変更できます。
カバー写真にしたい写真を選択し、アルバムカバーに設定を選択。

このようにしてカバー写真を変更できます。
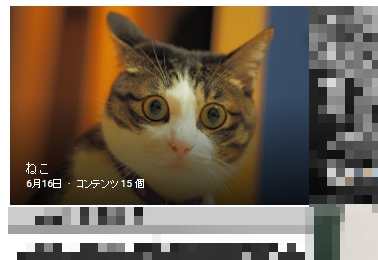
アルバム内の余計な写真を削除
誤って、アルバムとは関係のない写真も簡単に削除できます。
アルバムを表示して、右上のボタンをクリック。ヘッダーがブルーの帯に変わります。
削除したい画像にマウスをオンして、右上のバツマークをクリックすればOK。

犬の写真が削除されました。
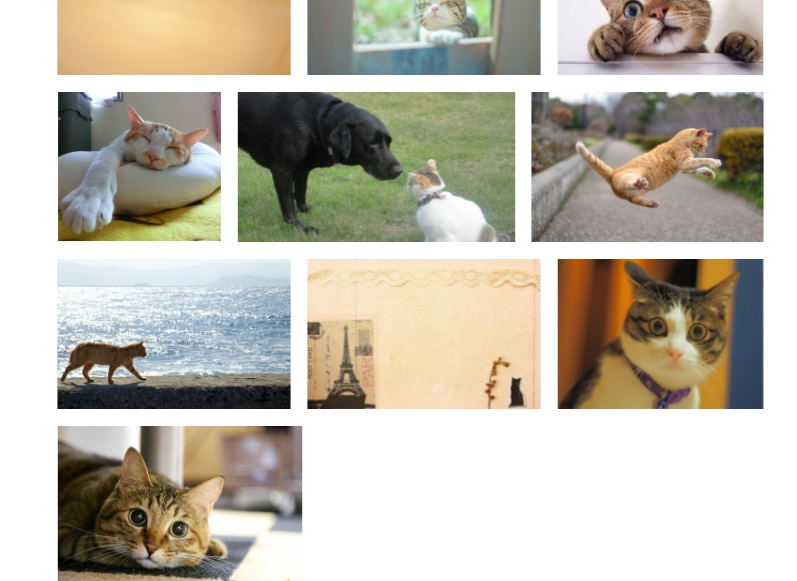
アルバムに写真を追加したい。
該当のアルバムページを開き、右上のプラス(+)ボタンをクリック。ブルー帯に変更されたら、今度は写真アイコンをクリック。同じ場所のマークです。
フォトぺージに移行し、該当写真にはチェックが入っています。
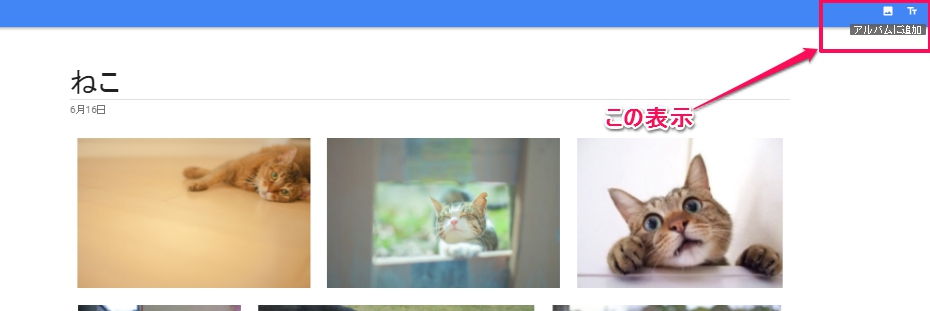
この中から、追加したい画像をクリックすればOK
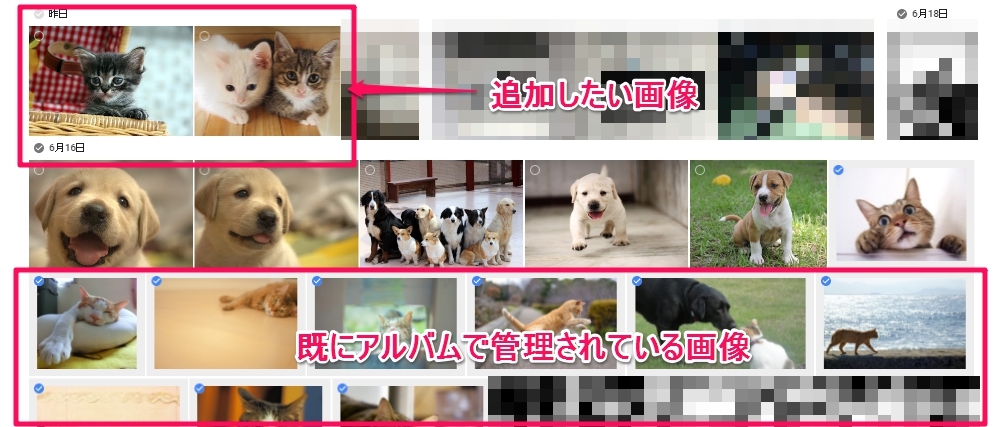
アルバム自体を削除
自動でアルバム化されたり、同じアルバムがいくつも作られたりした場合などはアルバム自体を削除するのも一つの手。
アルバムを選択して、右上のボタンをクリックし、アルバムを削除を選択すればOK。
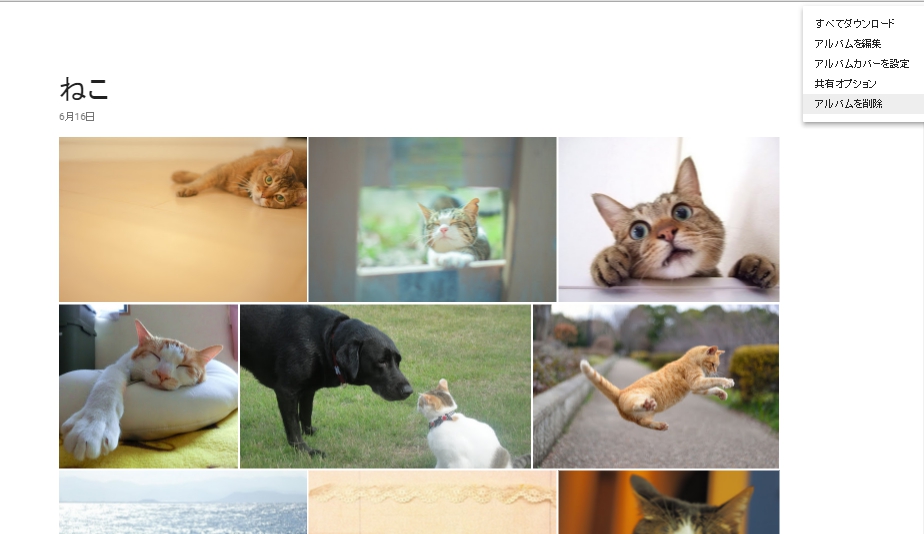
アルバム自体は削除されても、個々の写真は削除されませんので、ご安心ください。