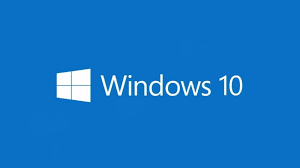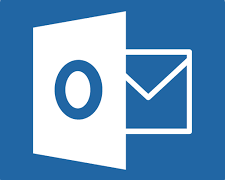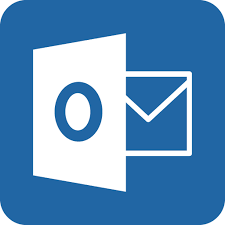メッセージのエクスポート準備
ウィンドウズライブメールのファイルから電子メールのエクスポートを選択して、電子メール・メッセージを選択

エクスポートする形式でMicrosoft Exchangeを選択
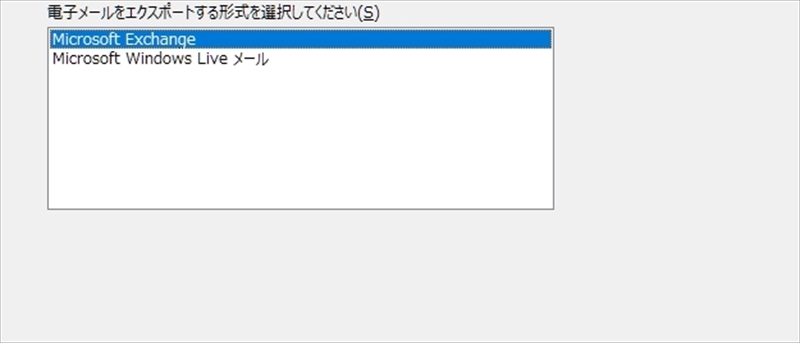
エクスポートフォルダーの選択画面に移ります。すべてのフォルダーも選択もできますが、エラー引き起こすこともあるとのことでしたので、選択されたフォルダーを選択
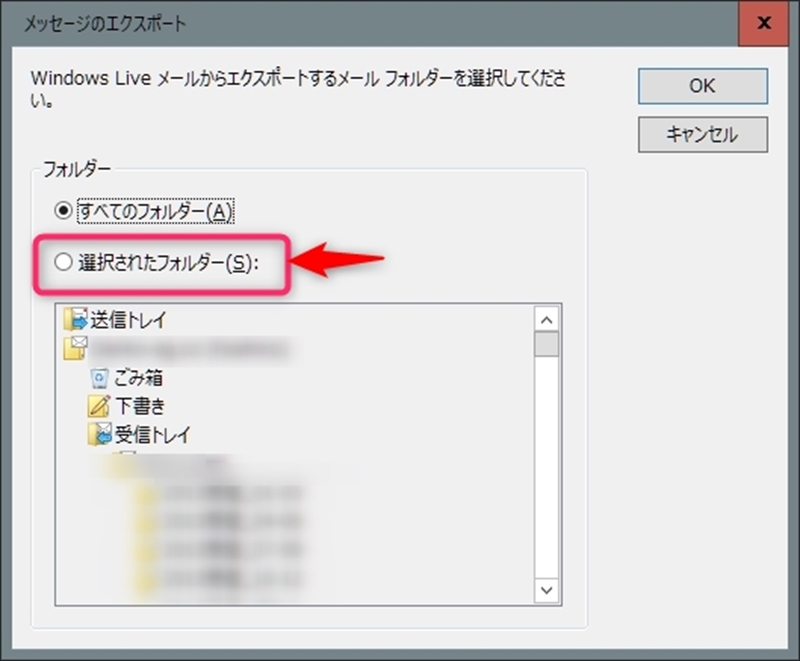
エクスポートがうまくいかない・・・
既定のメールクライアントが設定されていないため~というエラーメッセージが出ます。
ので、アウトルックを設定して、既定のメールクライアントに設定します。
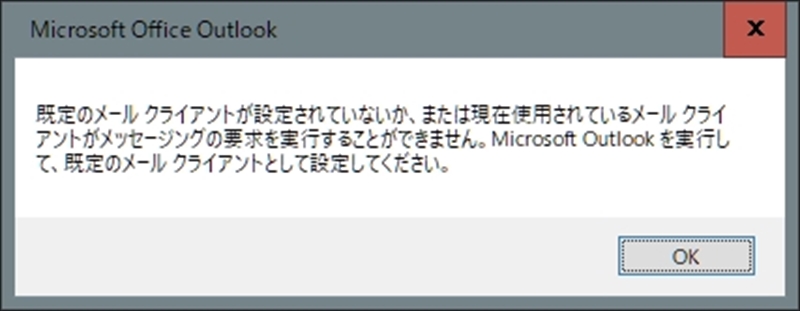
アウトルックの設定
アカウントを既に設定済みでしたので、アカウントの追加画面で説明を進めます。設定方法は一緒です。
最初の画面で一番下の自分で電子メールや~をチェック。
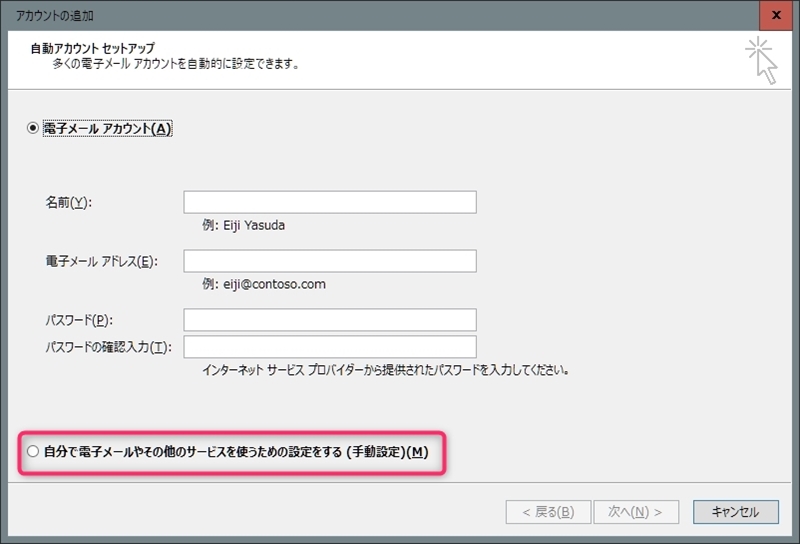
サーバー情報などを入力しま。ウィンドウズライブメールの情報と一緒です。
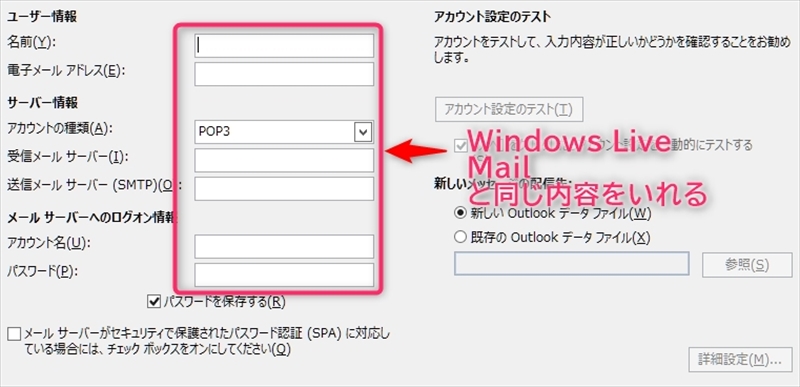
Officeの修復
アウトルックの設定が終わり、既定のアプリに設定したものの、まだエラーが出てしまう。
ネットではOffice IMEの削除が有効とのことでしたが、そのIMEがない場合は、Officeの修復をオススメします。
写真は修復後の画面のため、変更となってますが、ここに修復と表示されます。
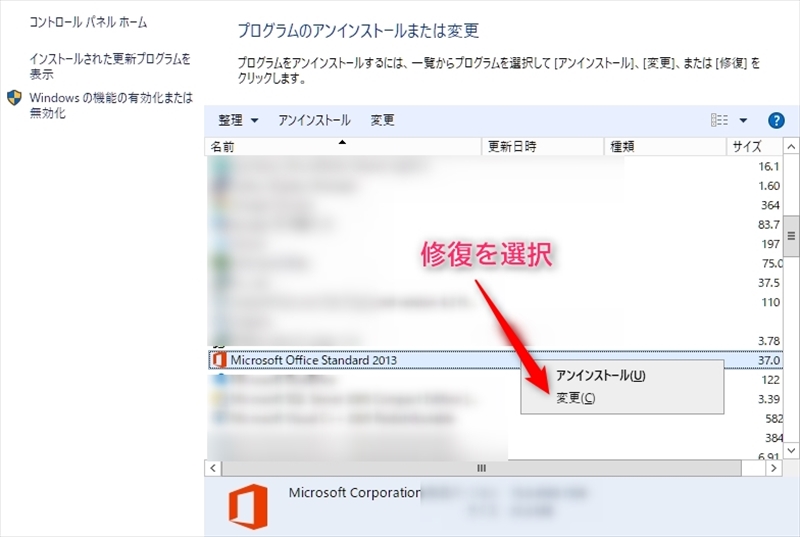
既定のMAPIというエラーが出た場合
これでエクスポートができると思ったら、今度はまた違ったエラー画面が・・・
既定のMAPIストアを開けませんでしたと出たら、プロファイル設定が有効です。
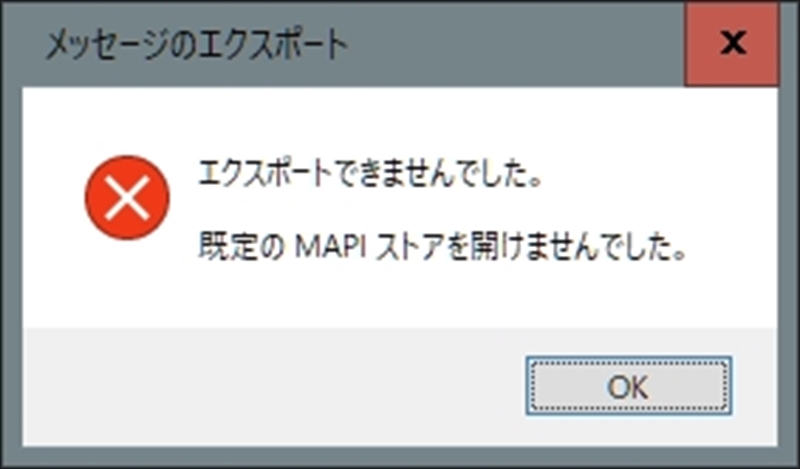
コントロールパネルでユーザーアカウントを選択
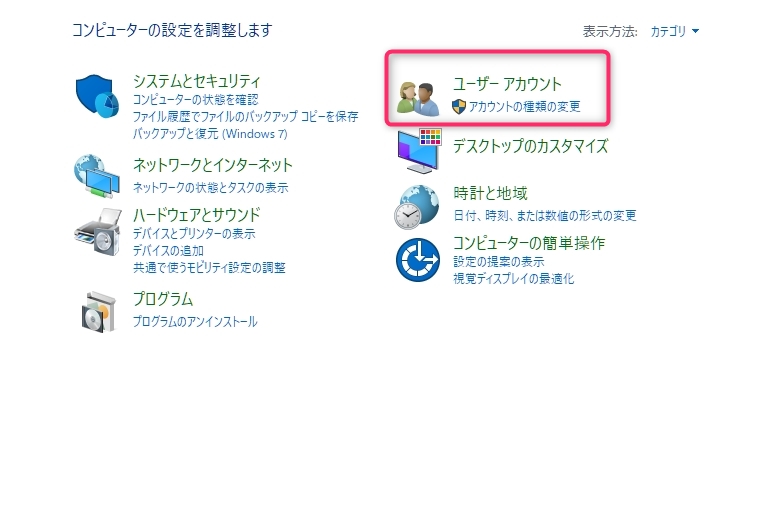
メールを選択
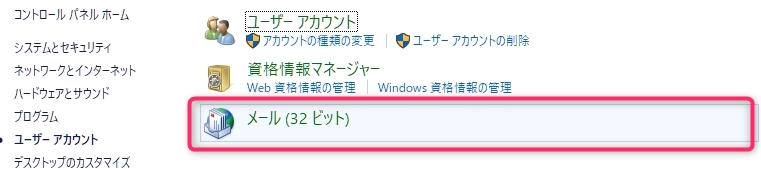
プロファイルを選択
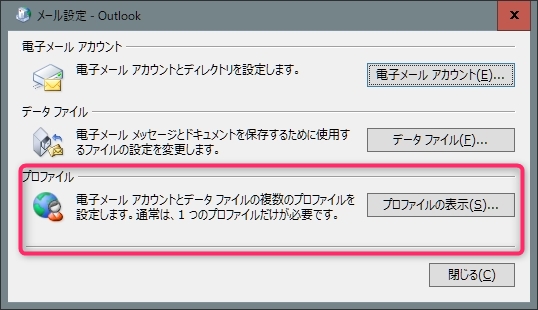
プロファイルを追加して、任意の名前をつければOK
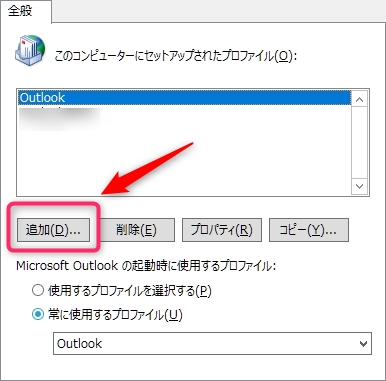
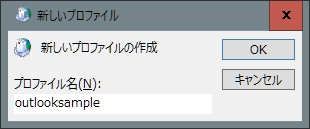
アカウント情報を入力して、通信が成功すれば完了です。
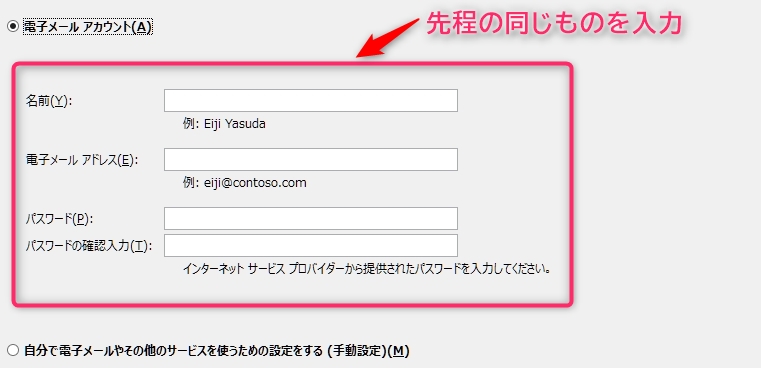
アウトルックにインポート
アウトルックのファイルから、開く/エクスポートを選択
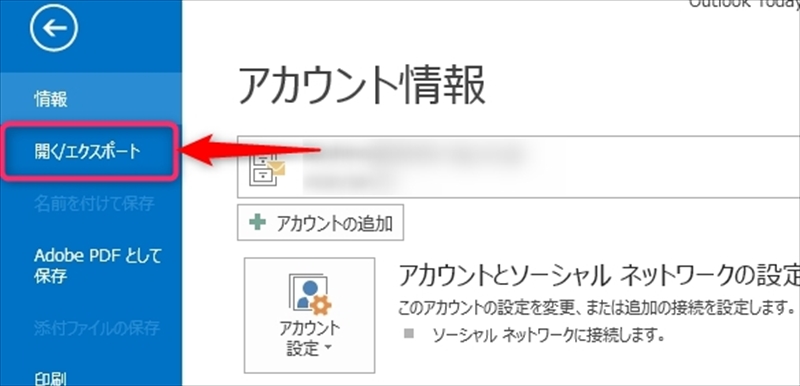
インポート/エクスポートを選択します
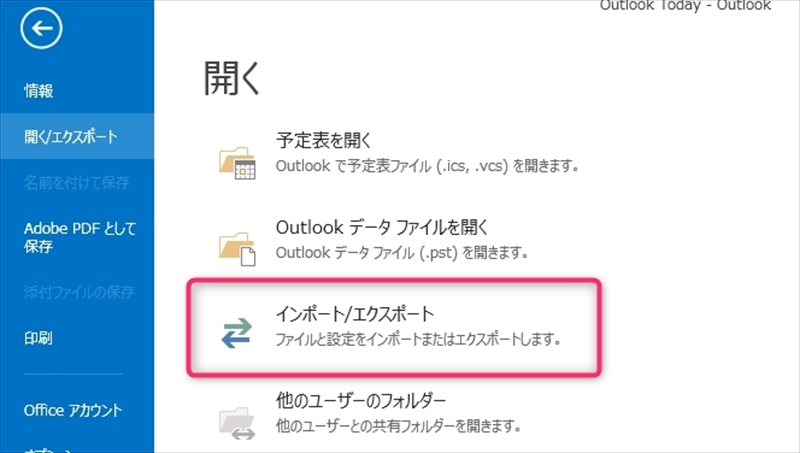
他のプログラムまたはファイルからインポートを選択
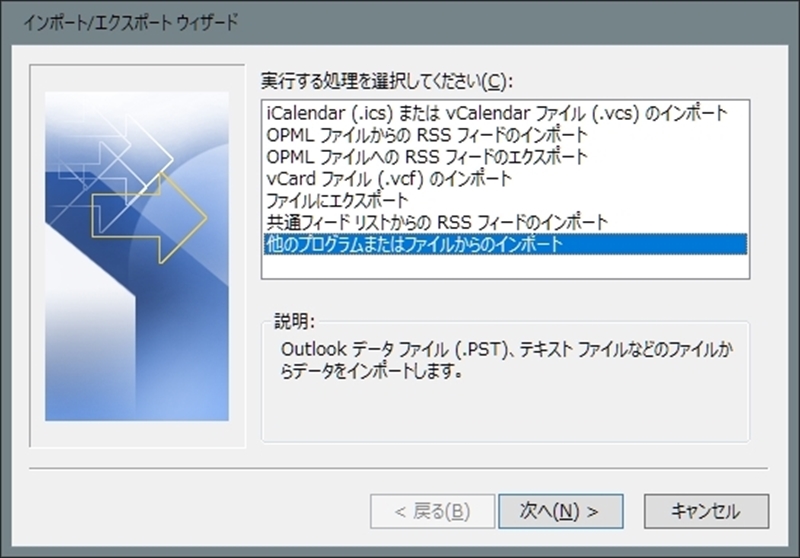
先程、ウィンドウズライブメールでエクスポートされたファイルが自動的に表示されます。自分で探しに行く必要もありません。
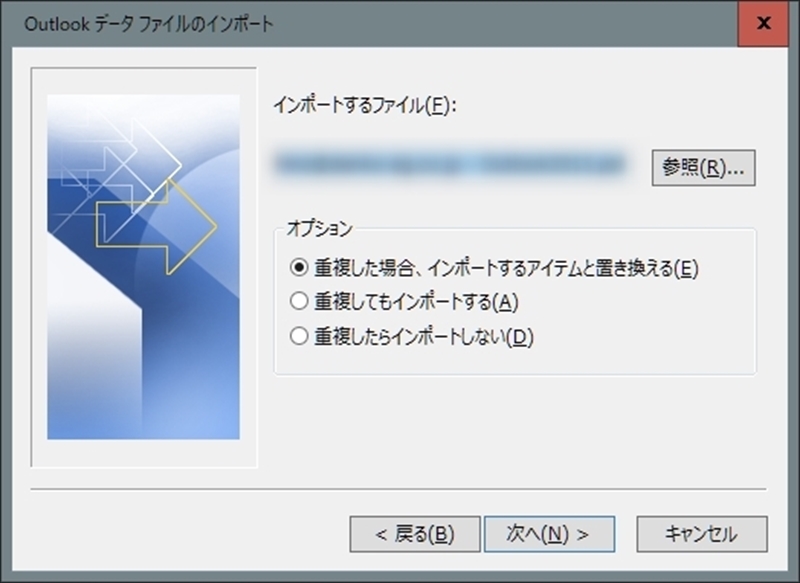
アウトルック2016、Office 365版でも行けるかも
この一連の作業はウインドウズライブメールのeml形式をアウトルックのファイル形式、pst形式に変換するもの。
ので、pst形式で吐き出すことに成功すれば、アウトルック2016、Office 365版にもインポートできると思います。
ぜひお試しください