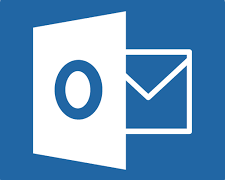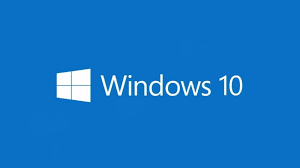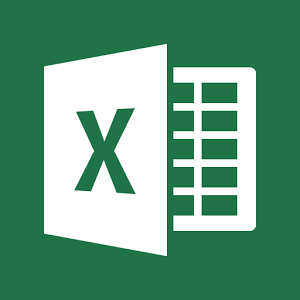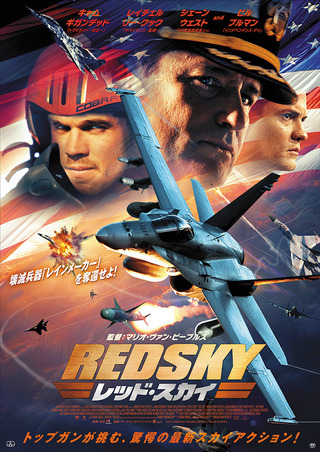便利な置換機能
エクセルには、数字や文字を一括で変更してくれる置換機能があります。
この機能、文字列の他にも色も置換してくれることを知り、備忘録を兼ね、操作方法をまとめました。
ランダムのセルの色塗り
列や行で揃っていれば手間もかかりませんが、このようにランダムに色塗りされていると変換するだけでも結構骨の折れる作業です。

置換のオプションを開く
「検索と置換」を開き、オプションを選択。ショートカットキー=CTRL+F
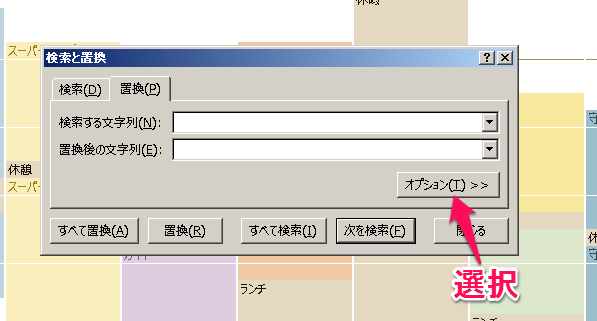
書式検索をクリア
「書式検索のクリア」を指定して、文字列じゃなくて、色の置換だよということをエクセル側は伝えます。

書式を選択
「書式セットなし」を選択し
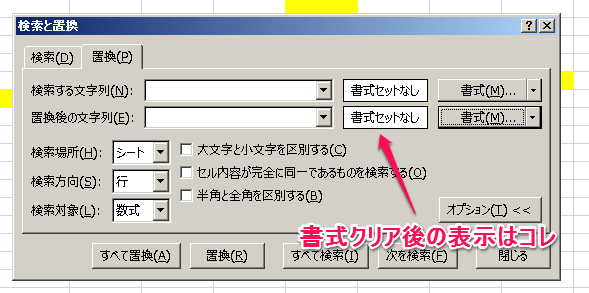
「書式」>「セルから書式を選択」を選び、シート上の黄色のセルをクリック
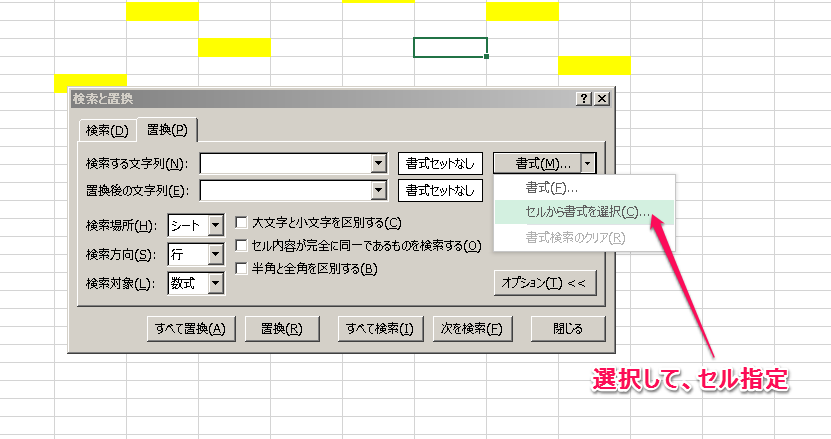
続いて置換後の色をセルから指定します。画面は色のついていないセルを選択しているので、白です。
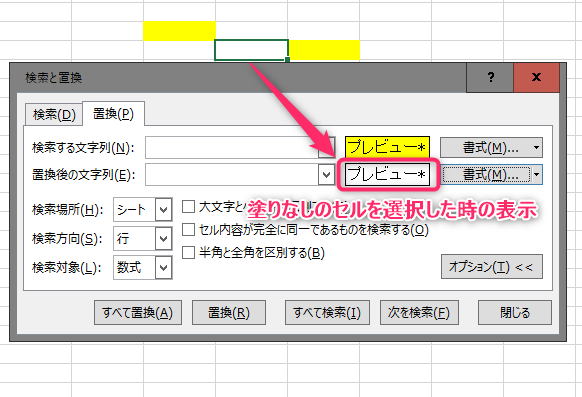
仕上がりました
最後に「すべて置換」を押せば、色の置換は完了です。
稀に、置換できませんというエラーが表示されます。
私の場合、再起動したら直りました。色の置換がうまくできなかった場合は、ぜひお試しください。
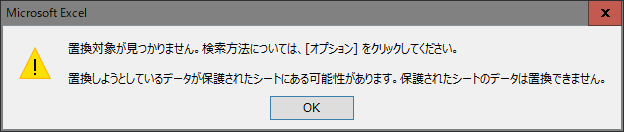
書類の修正などで、色を取りたい。そのような時に、色の塗りをなしにしたりするのにも重宝します。