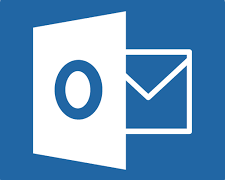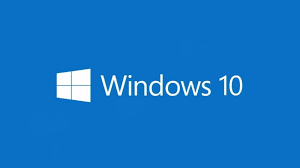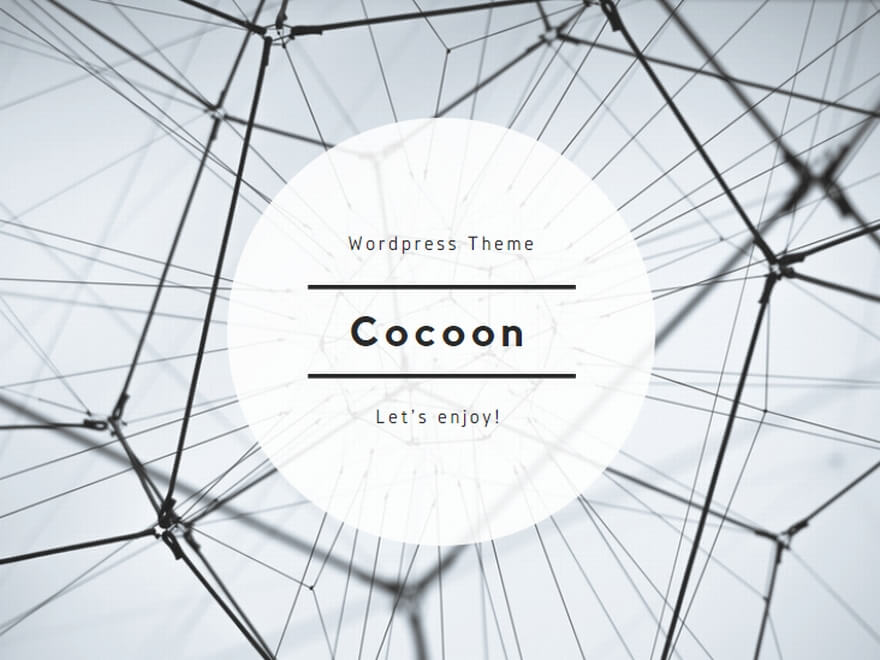どこに行ったコンパネ
OSをアップデートする度に困るのが、各種設定の機能が引っ越ししてしまうこと。
特にWin10にしてからと言うもの、その酷さは目を覆うばかり
特にコンパネに簡単にアクセスできなくなったのが痛い。
なので、備忘録も兼ねてコンパネの位置を書き留めておくことにしました。
Win10のコンパネの場所
Windows システムツール内にいます。

起動ディスクの作り方
コンパネの位置がわかったので、万が一に備えて起動ディスクも作ってみました。
システム・セキュリティのバックアップと復元を選択
開いたページの左脇にある項目のシステム修復ディスクの作成を選択します。

メディアを挿入
メディア挿入画面が表示されるので、メディアを入れてディスクの作成を選択します。
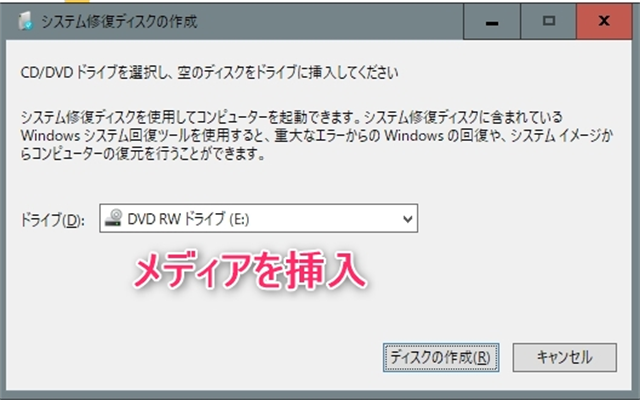
何気にあっさりと仕上がるじゃん。
焼き上がるのに30分位かかると覚悟していましたが、約2分で焼き上げ完了。
これならこまめに焼いても負担になりません。

続いて復元ポイントのお話
起動ディスクは、何かしらのトラブルに見舞われた時に、このメディアから立ち上げて、復元ポイントの状態に復活させてくれるというありがたい機能。
ただ残念なことにこちらは自動ではなく、手動で復元ポイントを作らないといけません。
復元ポイントの作り方
コンパネ>システムとセキュリティ>システムの順でウィンドウを開き、システムの保護を選択
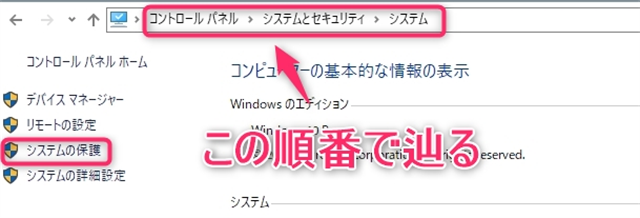
復元ポイントの設定を有効に
使用しているハードディスクの一覧が表示されます。
僕の場合、無効になっていたDドライブに復元ポイントを作ることにしました。
構成のボタンをクリック
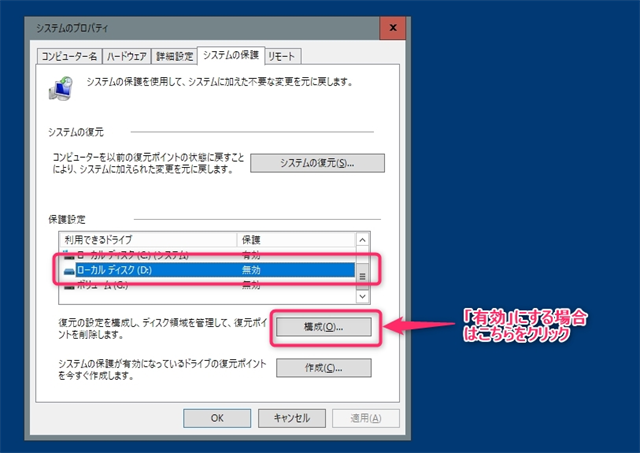
容量を設定して復元ポイントを作成
バックアップ容量は自由に決められます。
僕の場合、HDDの容量があまりないので4GBとしました。
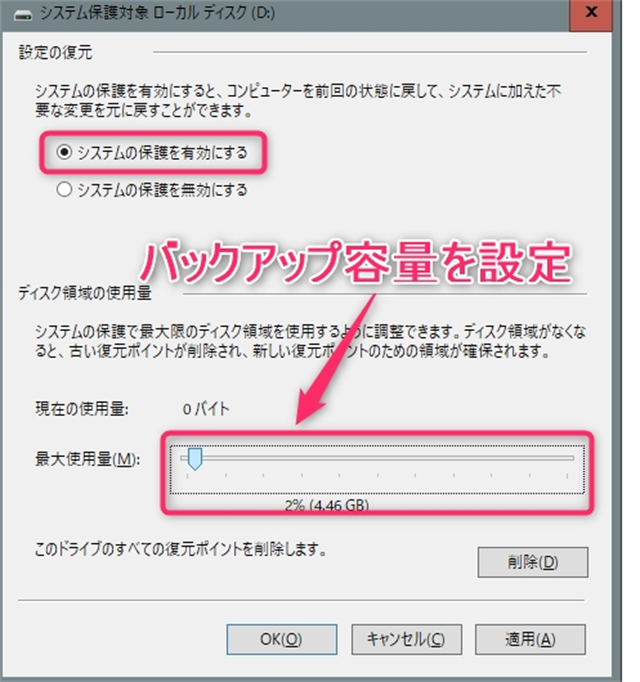
復元ポイント作成、約1分
起動ディスクの作成同様、こちらもあっさりと終わりました。
約1分ほどで復元ポイントの作成は完了しました。

念のため確認
復元ポイントがた正しく設定されたかの確認をしましょう。
システム保護を選択して、システムの復元を選択。

次へを選択。ここでは即開始にはなりませんのでそのまま続けてください。

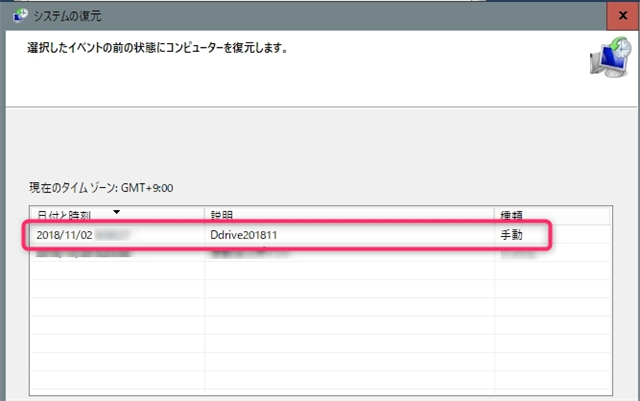
このように復元ポイントが正しく設定されていました。
以上です。データが飛んでしまってからでは遅いのでこまめにバックアップは取ろうと思った次第です。