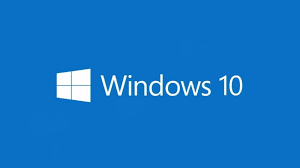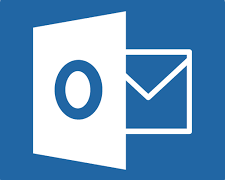VLCソフトとは
映像再生ソフトとして秀逸なVLC media player
Windows10でDVDビデオが再生できるソフトとして注目され、早速僕もインストール。
今では、iPhone、Android、Windows全てにインストール。大変お世話になっています。
例えば細かく設定できる倍速再生設定やキャプチャー機能、クラウドサービスとの連携などなど。
とにかく使える機能が満載。しかも無料ですから、動画再生ソフトの中では最強と言っても過言ではないでしょう。
操作作業を録画ができちゃう
こんな使えるVLCですが、録画機能にも優れていることを発見。
デスクトップ上の作業を録画してくれたり、WEBカメラのストリーミング映像を録画にも対応。
特に僕が注目したのが前者。
ブログでHOW To 系の記事を書く際には重宝すること間違いないでしょう。
今までは、操作の流れをキャプチャーするために同じ作業をもう一度行う必要がありました。
ところが、VLCで録画しながら作業をして、再生時にポイントとなる部分だけキャプチャーすればOK。
作業も大幅に短縮すること間違いない。
では、その操作方法を簡単に解説していきます。
操作の録画方法
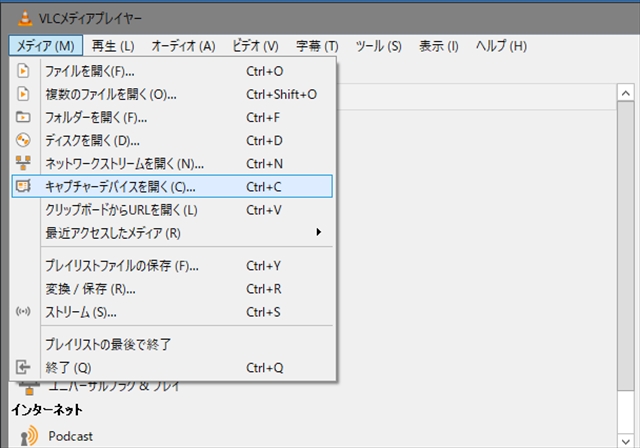
DirectShowを選択して、WEBカメラなどのデバイスを接続すれば、映像を録画できます。
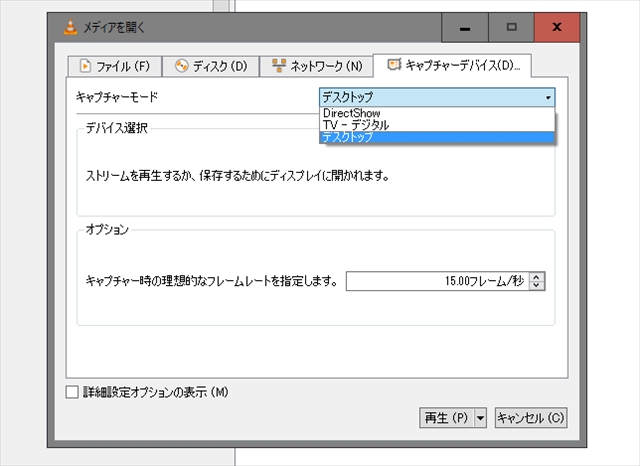
一般の動画では30フレームですが、キャプチャー目的で滑らかさは特に気にしない、データを軽くしたいということであれば15フレーム位をおすすめします。
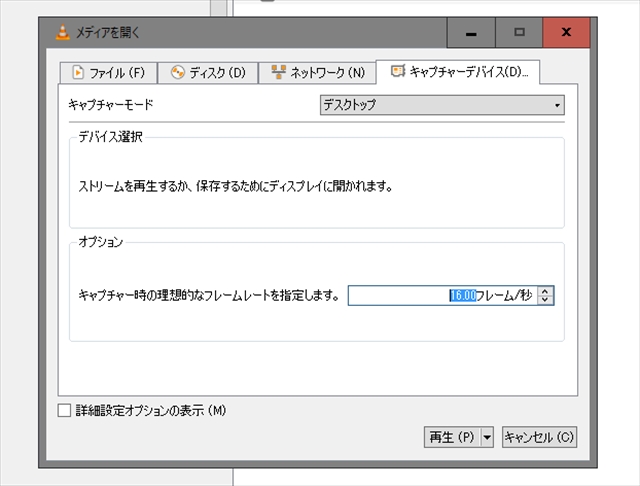
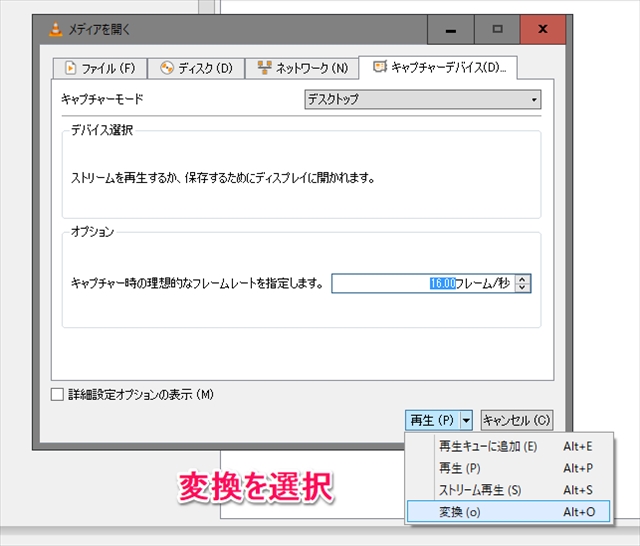
画面はMP4を選択しています。他にも様々な動画形式を選択できます。

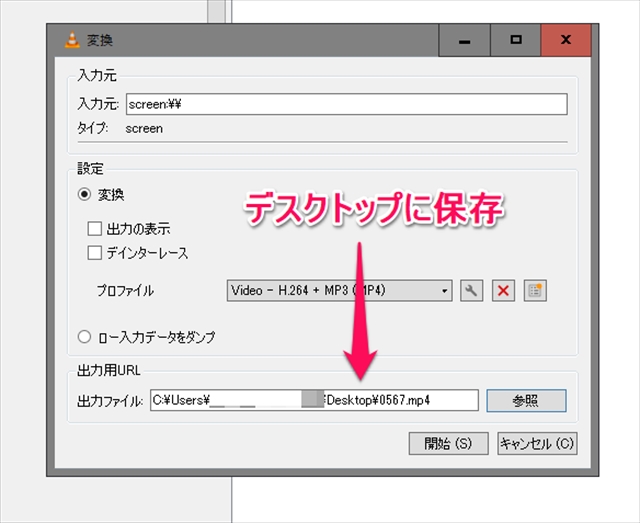
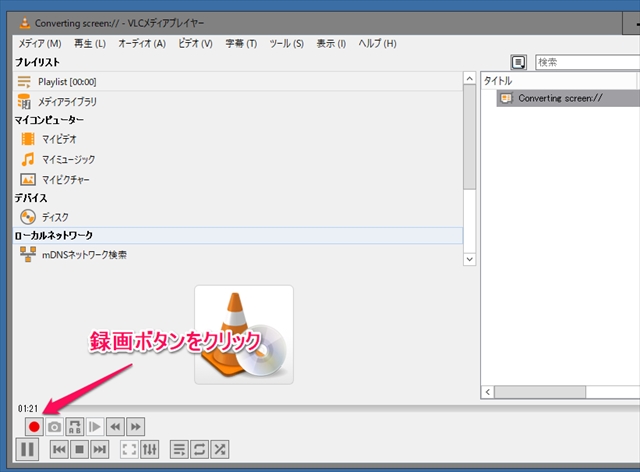
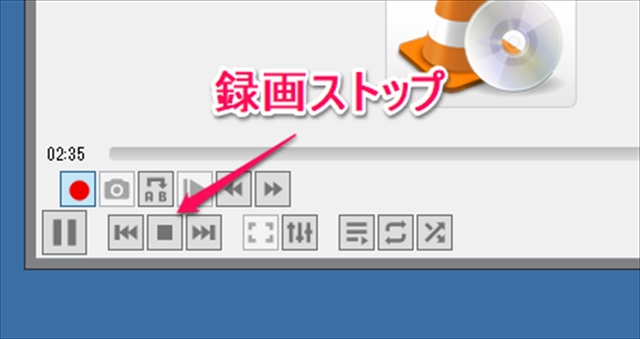
色々と発見があって面白い操作動画
振り返って自分の作業している動画を見ると、とにかく同じ作業を繰り返したり、逡巡して立ち止まったり、とにかく無駄な作業が多いことに気づきます。
自分を見つめ直すにも使える機能だなと感じた次第です。