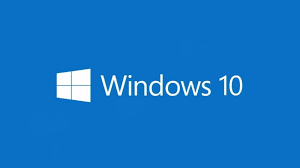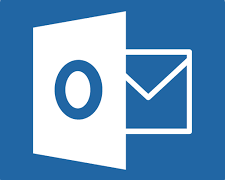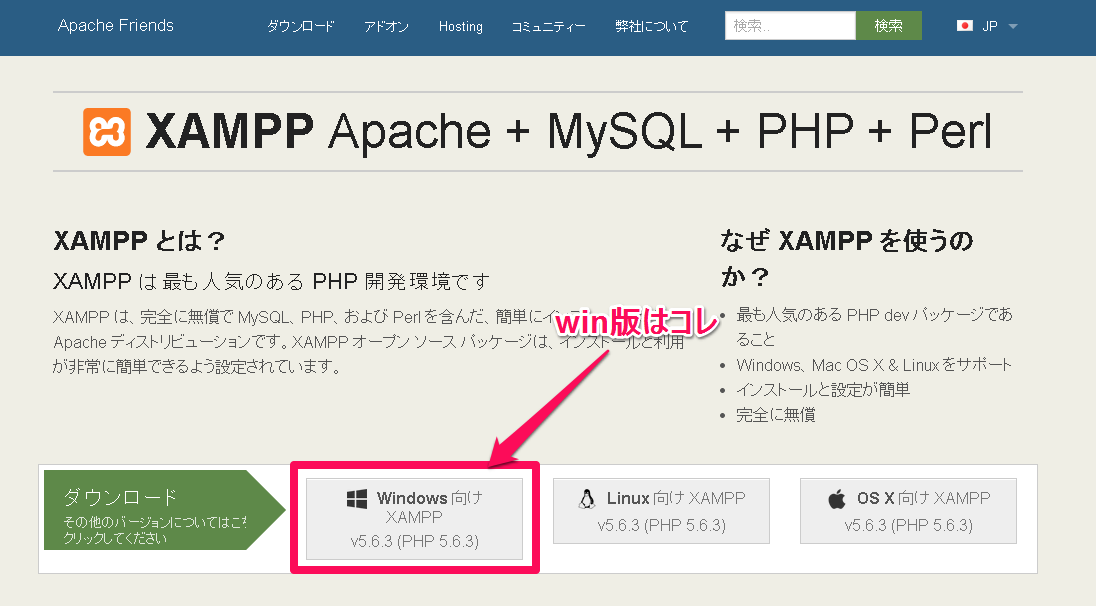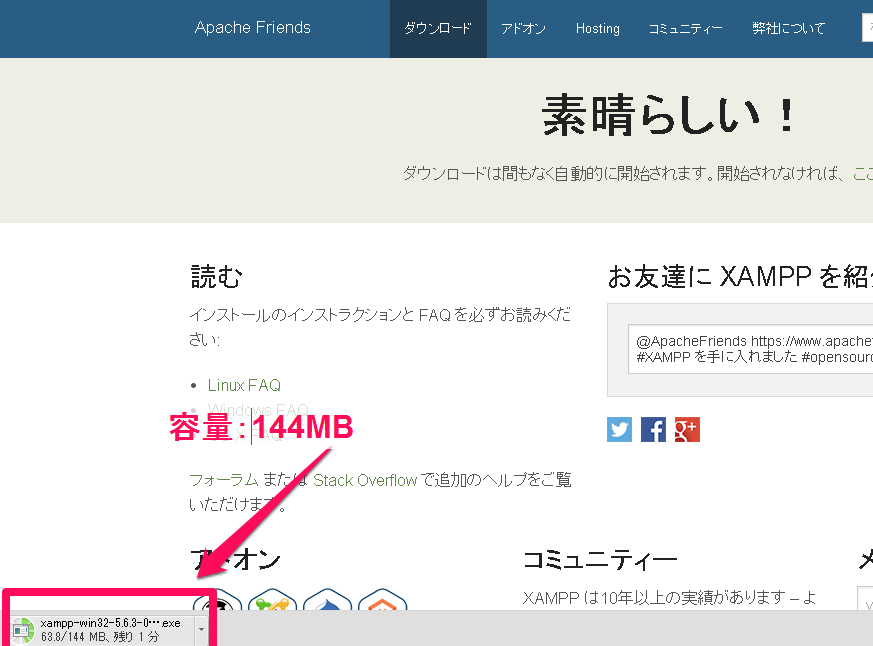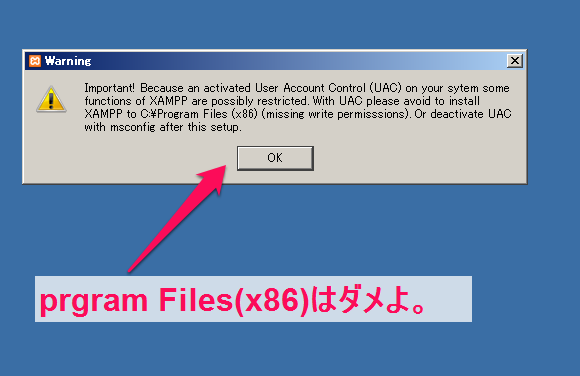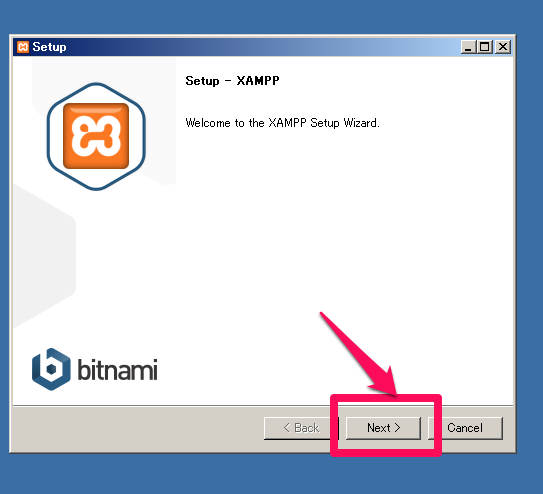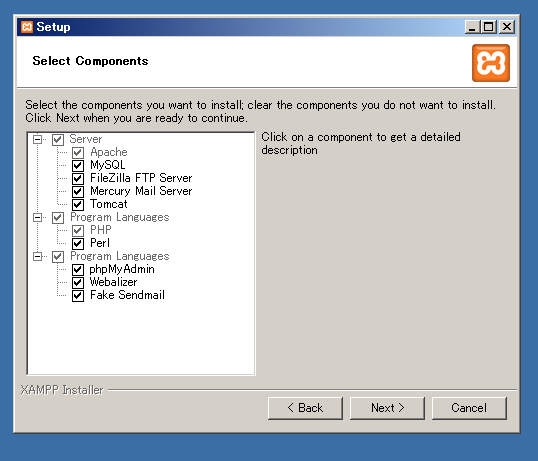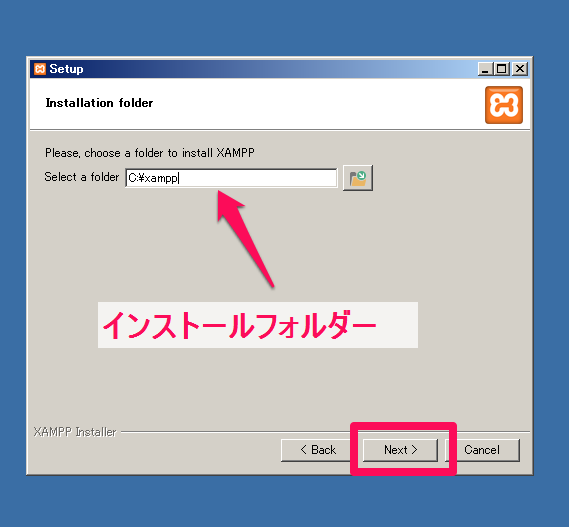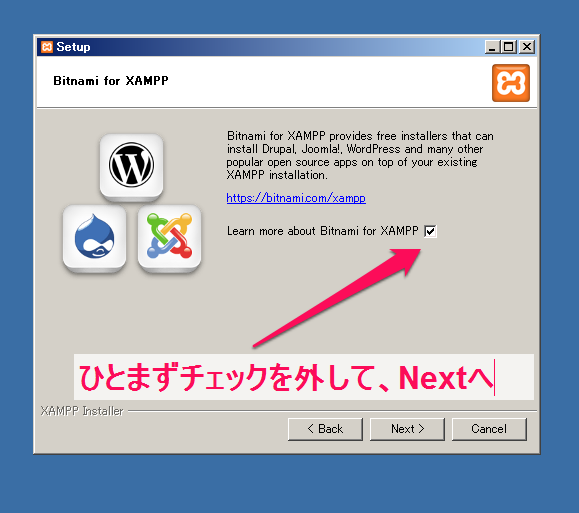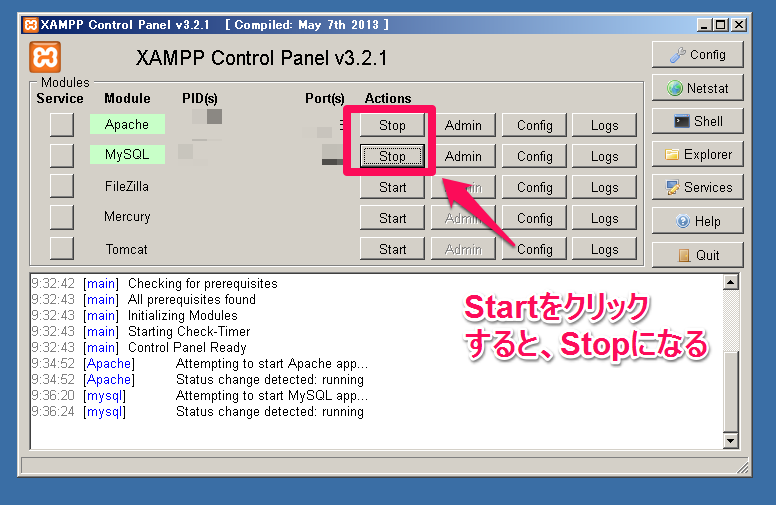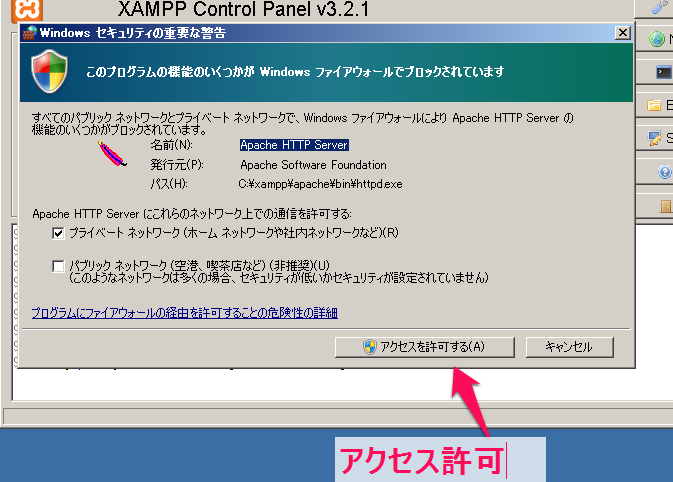仕事で色々と必要な場面が増えた
仕事でワードプレスによるサイト製作の話が増えたのが、そもそもの発端。自分が運営しているサイトを見せれば話は早いのだが、恥ずかしい・・・。
かといって今、契約しているサーバーではMySQLが一つしかつてないので無理。で、行き着いたのがワードプレスをローカル環境でできちゃうXAMPPを使った方法。
XAMPPをダウンロード
Win7にインストールした場合で話を進めます。まずXAMPPのサイトにアクセスして、Win版をダウンロード。
容量は144MB。注意喚起の画面がいくつか出ますが全て、YESと回答
XAMPPインストール
インストールされるコンテンツ?が表示されます。デフォルトは全てにチャックが入っています。特にいじらず、次の画面へ。
インストールフォルダーもデフォルトままで。
Bitnamiのことについてインストールします?と聞いてきますが、ひとまずキャンセル。チェックボックスを外して次へ。
インストールが始まり、おおよそ3分ほど待ちます。
完了すると、コントロールパネルを表示します的なことを聞かれると、チェックした状態で「Finish」。
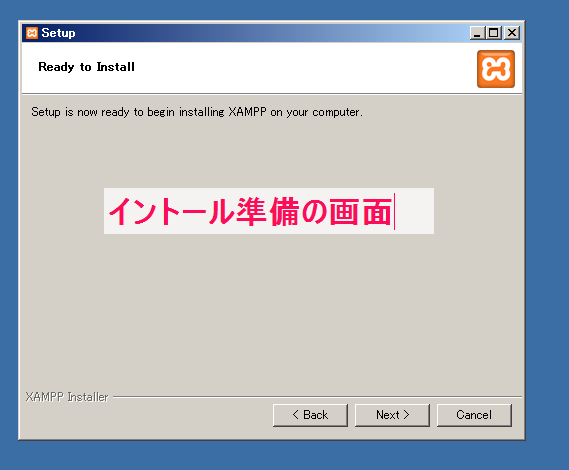

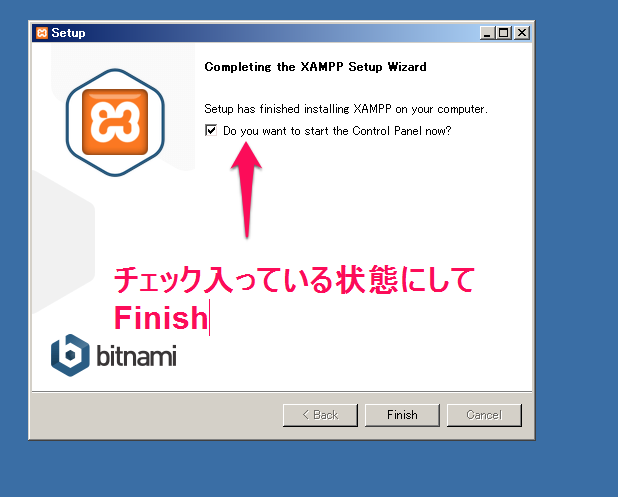
コントロール画面を表示。
ApacheとMySQLを稼動させます。デフォルトはStartの表示なので、ここをクリックにして、StopにすればOK。稼動したことになります。
アクセスを許可するにする。