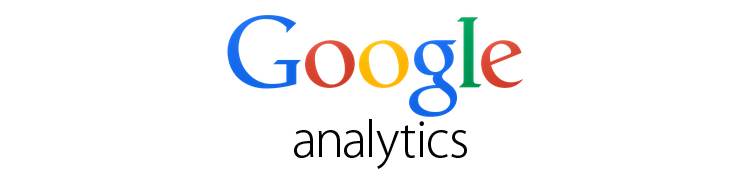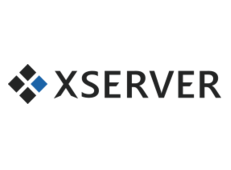ロリポップ上での下準備
停止中のプラグインは全て削除。これは引っ越し用データを軽くするため。
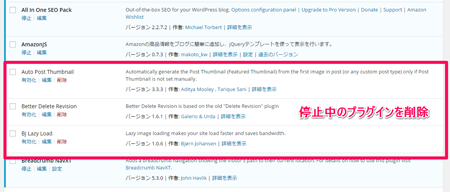
次にデータベースの出力です。ロリポップの会員ページより
Webツール>データベースを選択。表示された画面の操作するを選択
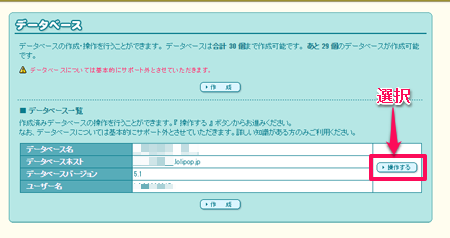
続いてphpMyadminを開くを選択。
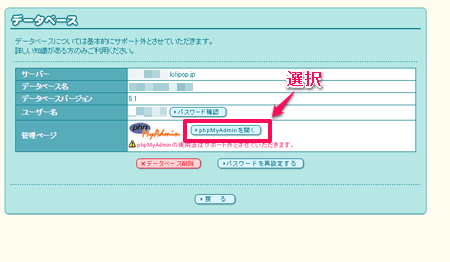
開いたphpMyAdminでエクスポ-トを選択します。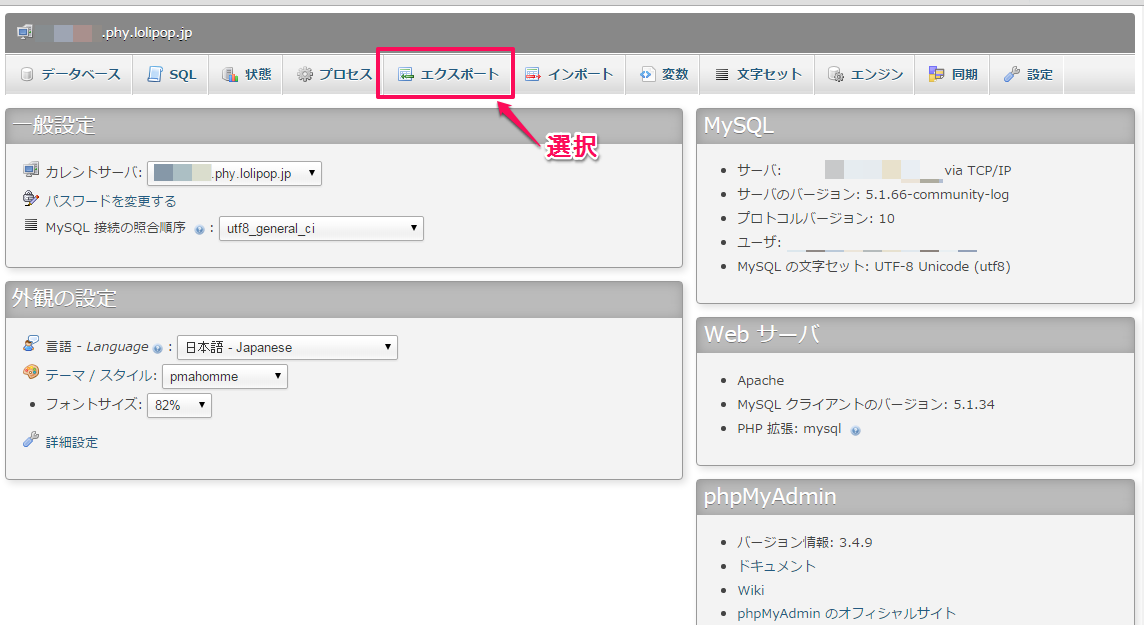
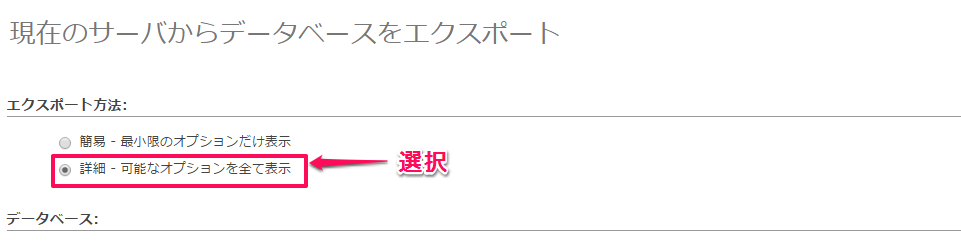
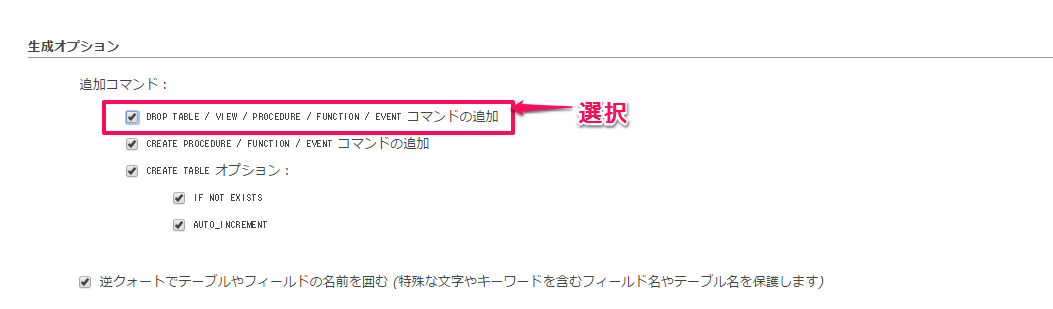
ここまでがロリポップ上のデータベースのエクスポートのお話。ここまではつまづかずに何とかできました。
次にPHPのバージョン合わせのお話。エックスサーバーでは、バージョン5.3を推奨しています。ので、ロリポップ上で、PHPのバージョンを5.3にします。
ロリポップ専用ページからWebツール>PHPを選択。
バージョンを5.3(CGI)に変更します。

このようにロリップサーバーでの主な作業はデータベースのエクスポートとPHPのバージョン設定の2点です。
エックスサーバーの設定
無料お試しを10日間を利用してサーバーを契約。申し込みが完了するとメールでサーバー情報が送られてきます。で、とりあえずこちらをメモ帳などにコピペして残しておきます。
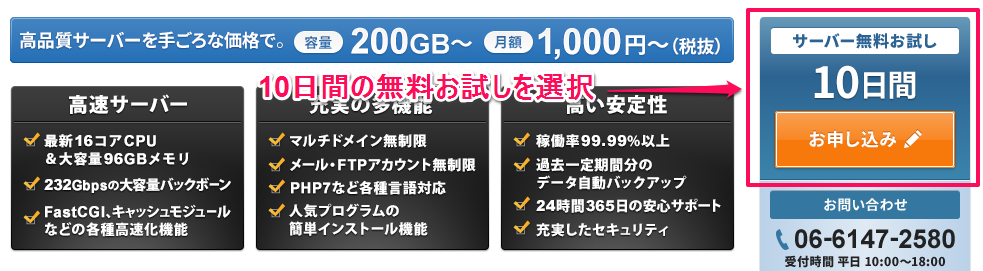
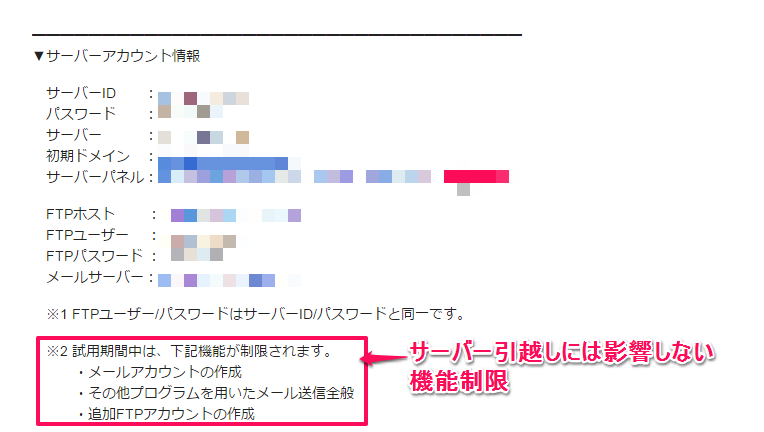
エックスサーバーのサーバーパネルからドメイン設定を選択。
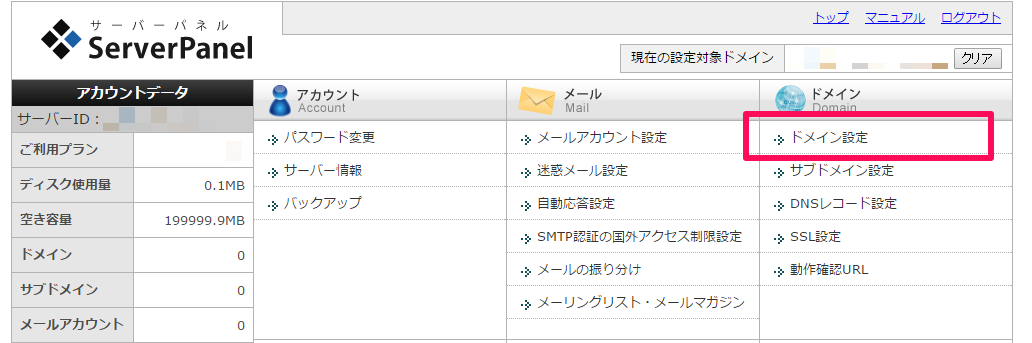
ロリポップの時に使っていたドメインを入力してドメインの追加(確認)ボタンをクリック。
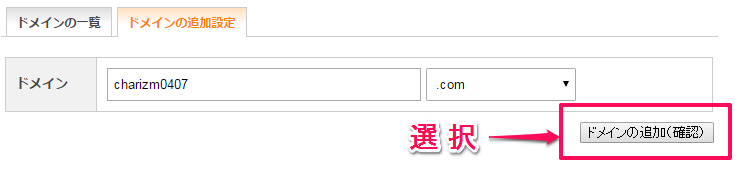
続いてPHPのバージョンをエックスサーバー推奨の5.3.3に変更します。
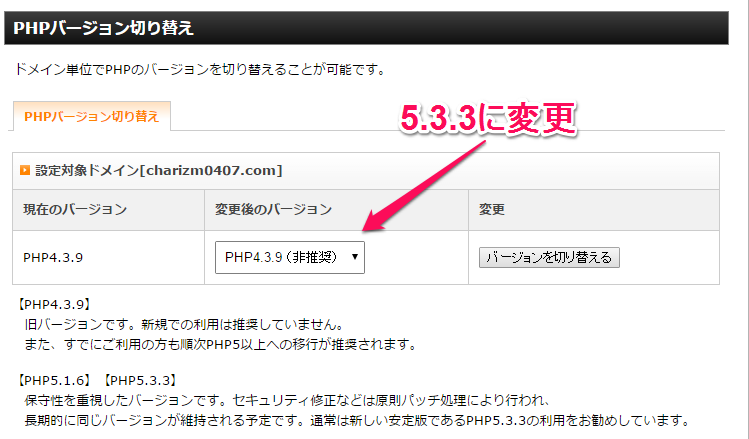
WordPressのインストールは、自動インストールを選択し、プログラムのインストールを選択。
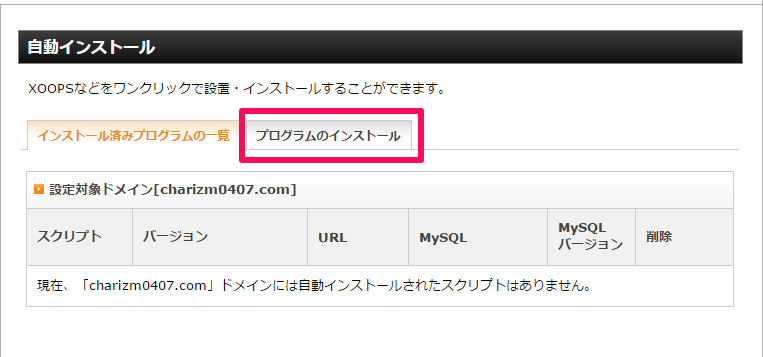
WordPressを選択。
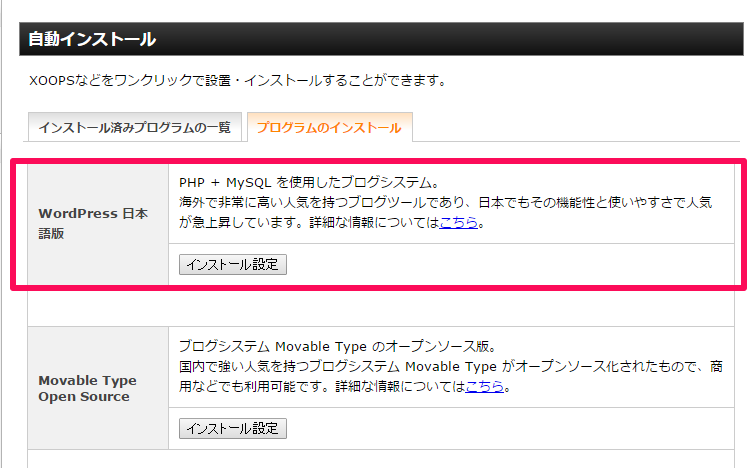
必要事項を入力して、インストール(確認)→インストール(確定)の流れを踏んで完了となります。

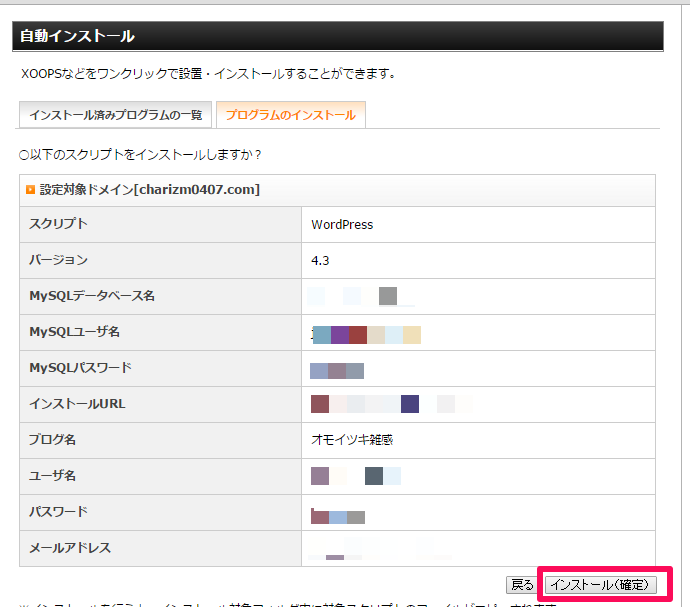
ここまでがエックサーバーの契約→ドメイン登録→WordPressインストールまでの流れです。
ここまでは順調に進めました。
データベースのインポート作業
続いてロリポップサーバーでエクスポートしたデータベースをエックスサーバーにインポートします。
エックスサーバーのサーバーパネルからphpmyadmin(MySQL5.5)を選択
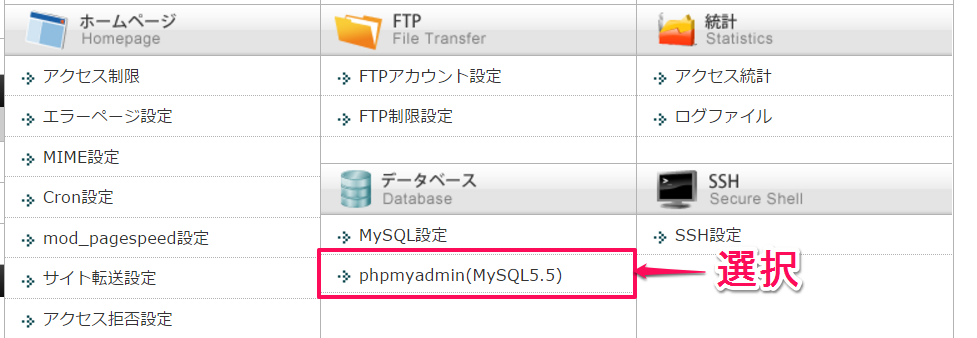
WordPressをインストールしてできたデータベースを選択。
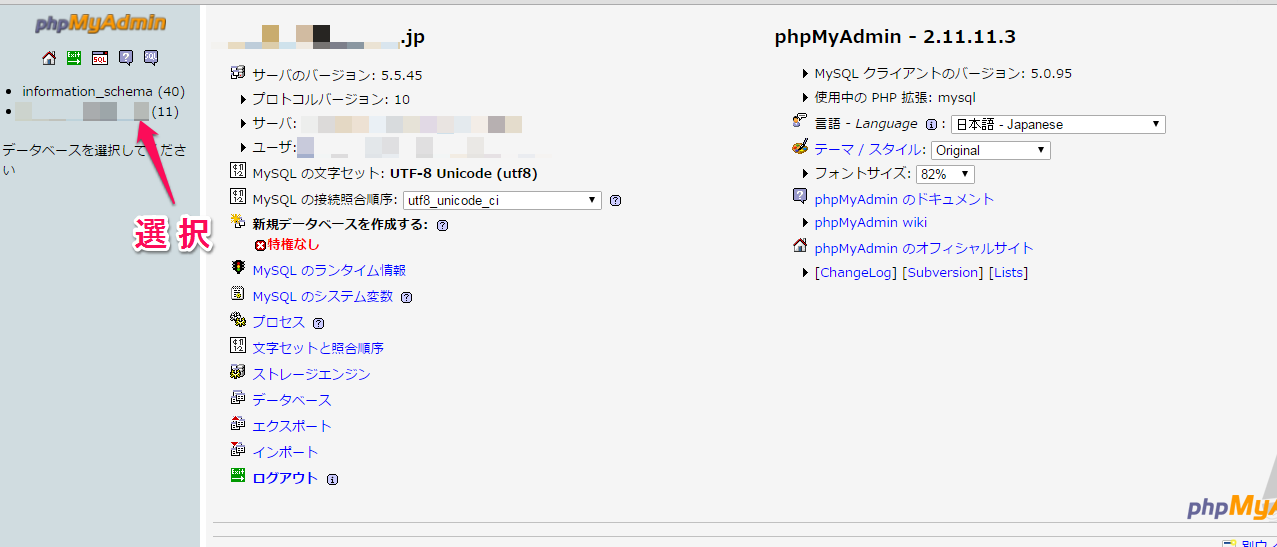
全てのファイルを選択して削除を選択します。
これからエクスポートしたデータをここにインポートするのでデータベース内を空にします。
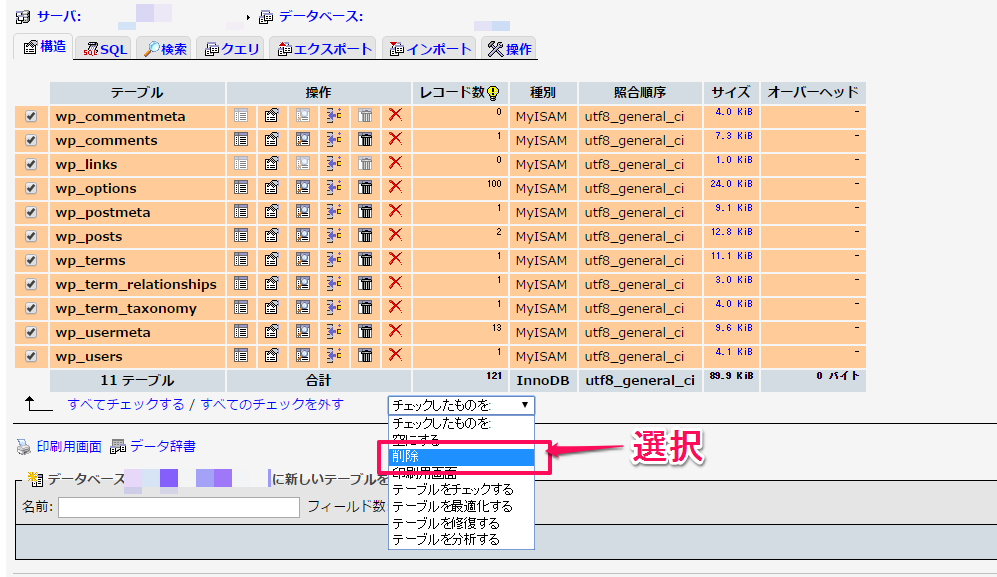
で、エックスサーバーのphpMyAdminからインポートを選択し、ロリポップからエクスポートしたファイルを選択します。
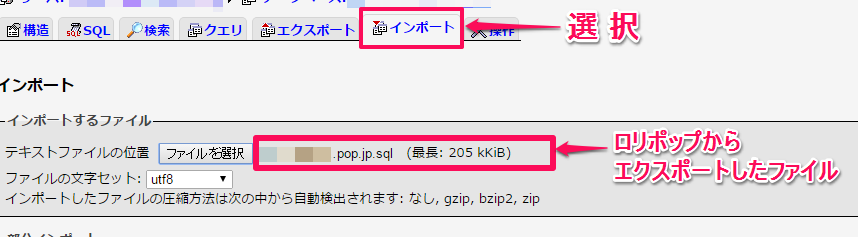
が、ここで初めてのつまずき。ググッたら解決しました。下記のコードを消したら、すんなりインポートできました。
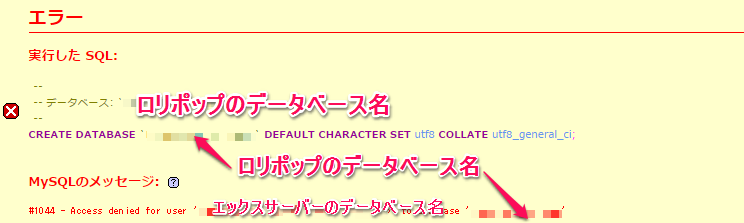
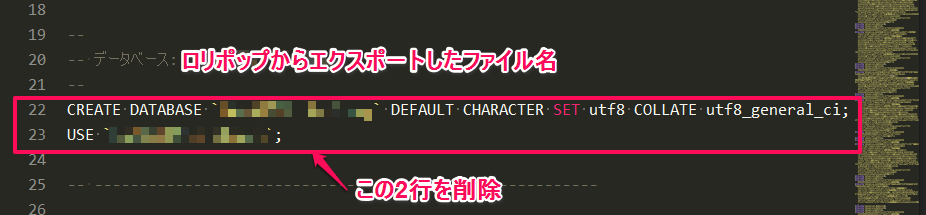
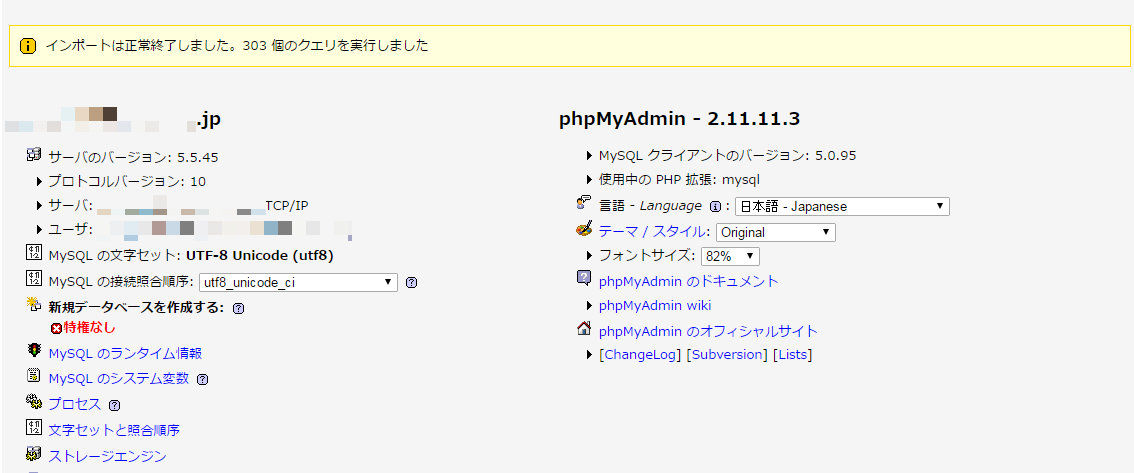
WordPressデータの引っ越し
データベースのインポートが無事終了したら今度はWordPressのデータの引っ越し作業。
FTPソフトを使い、WordPressデータをまずはローカルにコピペ
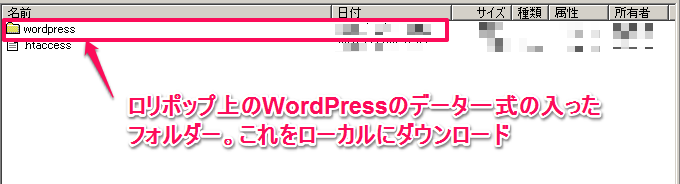
ダウンロードする時は暗号化なしにして置くとダウンロード途中でエラーが起きません。
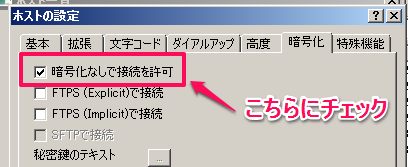
無事全てをダウンロードしたら、以下のファイルを書き換えます。
htaccessの書き換え
ローカルに落としたWordPressデータを今度はエックスサーバーにアップロードします。
public_htmlの中に、WordPressフォルダーを放り込めばOKです。

ここで注意して欲しいのが、僕の場合、public_html/wordpressとなるため、URL表示がcharizm0407.com/wordpressとなります。が、これが後々面倒なことになるので、最終的には、public_htmlの中にWordPressデータ一式を放り込むことにしました。
これであればURL表示もcharizm0407.comとなります。
ロリポップとエックスサーバーではディクレトリー構造が若干異なると思います。
で、無事、エックスサーバーにWordPressデータのアップロードが完了したら、htaccessの編集です。
私の場合、WordPressフォルダー(WordPressのデータを一式格納したフォルダー)の中とWordPressフォルダーの外の2箇所にhtaccessが存在していました。
ので、WordPressフォルダーの外にいるhtaccessを削除。
WordPress内のhtaccessを下記のように書き換えました。
suPHP_ConfigPath /home/サーバーID/ドメイン名/xserver_php/
AddHandler x-httpsd-php5.3 .php .phps
# BEGIN WordPress
RewriteEngine On
RewriteBase /
RewriteRule ^index\.php$ - [L]
RewriteCond %{REQUEST_FILENAME} !-f
RewriteCond %{REQUEST_FILENAME} !-d
RewriteRule . /index.php [L]
# END WordPress
これでhtaccessに関する修正は完了です。
wpconfigファイルの編集
まずデータベース情報がロリポップのままなので、エックスサーバー用に編集します。
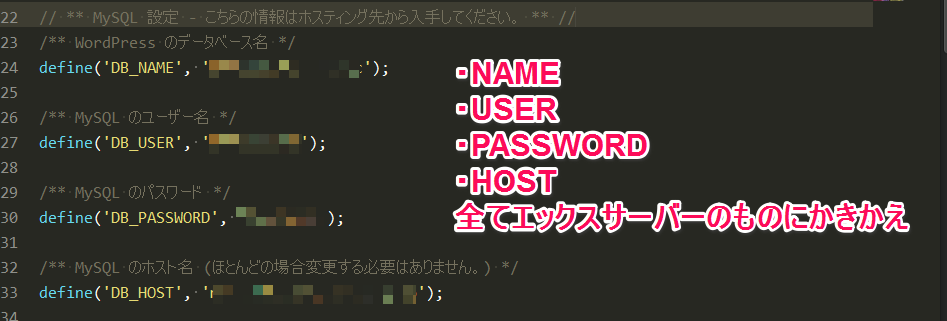
続いて、WP_SITEURL、WP_HOMEの情報も書き換えます。
変更前

変更後
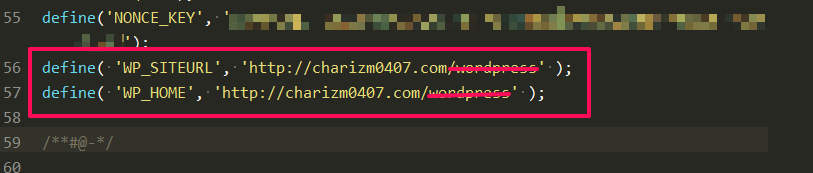
これでwp-config.phpの編集は完了です。
ロリポップからエックサーバーへの引っ越しはググると結講出てきましたが、SITEURLとHOMEの更新についてはあまり触れておらず、この件はかなり手こずりました。
引っ越ししたかどうかの確認方法
hostsというファイルを編集して、エックスサーバーに引っ越しされたどうかを確認できます。
hostsの場所はこちら
windows/System32/drivers/etc
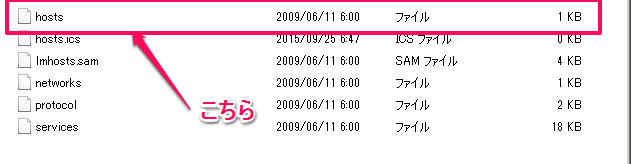
OSによって保存場所が異なるので気をつけてください。ちなみに僕はWin7です。
hostsを開き、エックスサーバーのIPアドレスを追加します。
サーバーパネル>サーバー情報>IPアドレスで確認できます。

このIPアドレスをhostsにコピペします。
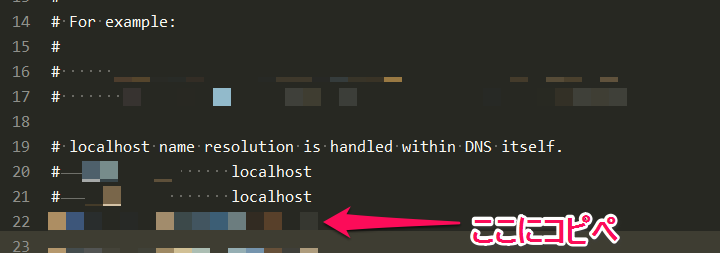
最後に
上記内容で正しく表示されるよであればOKです。
他に引っ越し後に、URLのcharizm0407.comを入力しても404表示がされますが、URLに管理画面のディレクトリーを足したりしたら、無事閲覧できました。引っ越し直後は不安定なのでしょうか・・・
とにかくエックスサーバーに引っ越して管理画面の切り替えがむちゃくちゃ早くなりました。なので、編集作業も以前に比べるとかなりスピードアップしました。
この引越でアクセスが増えることを切に願います・・・