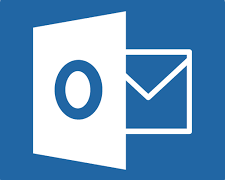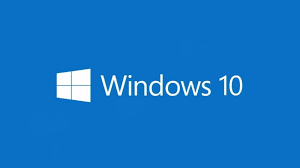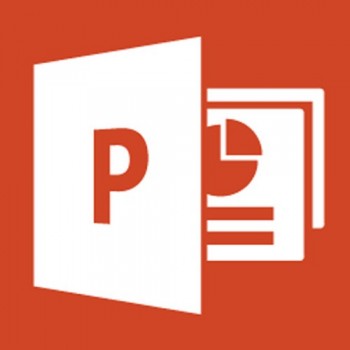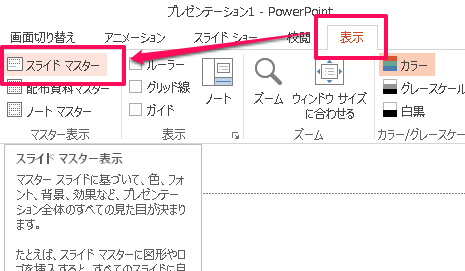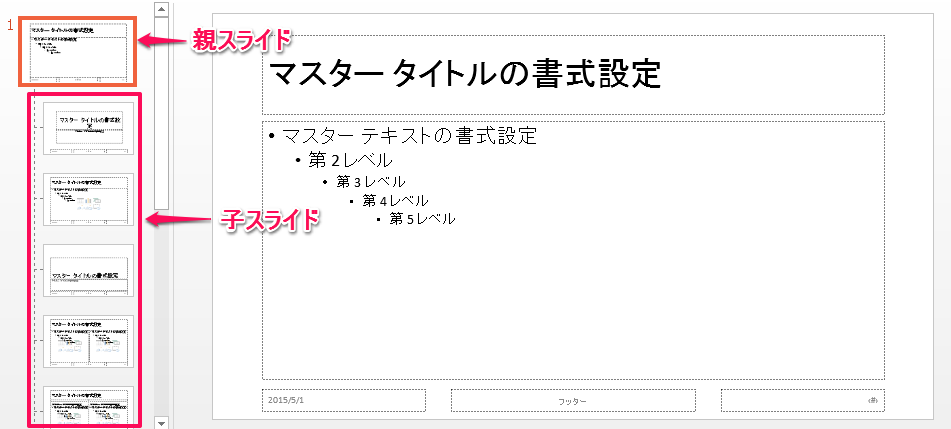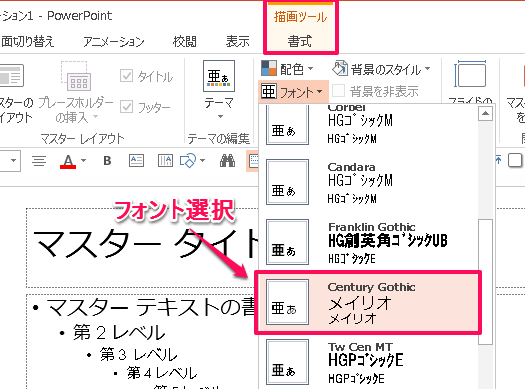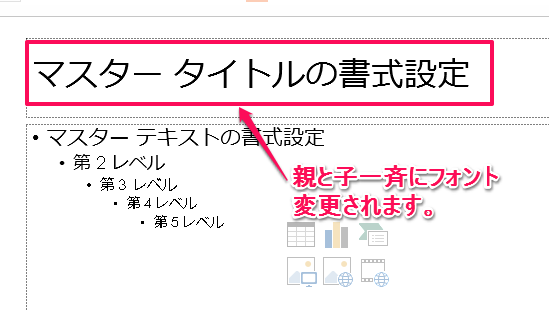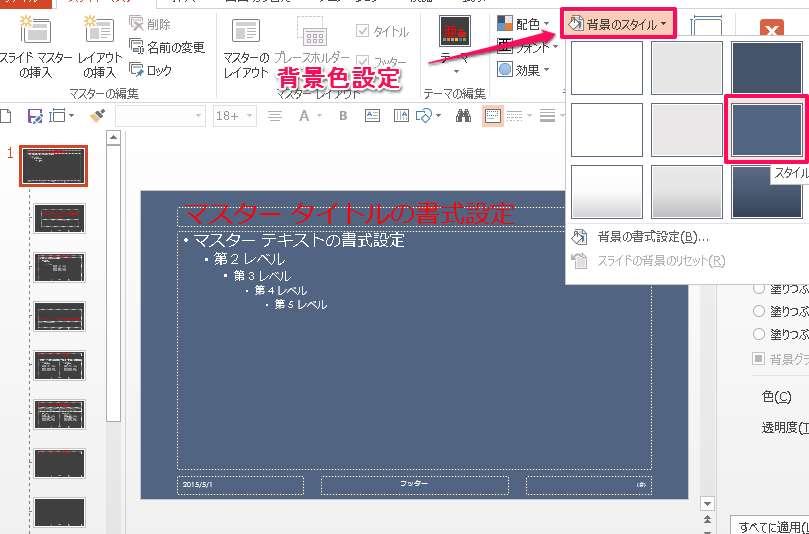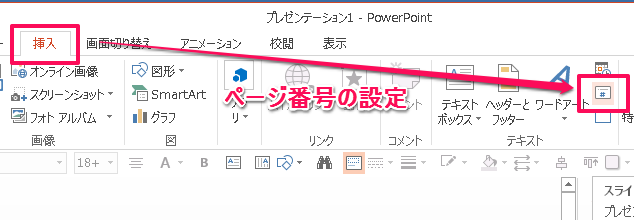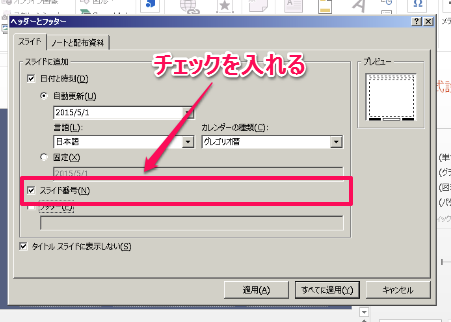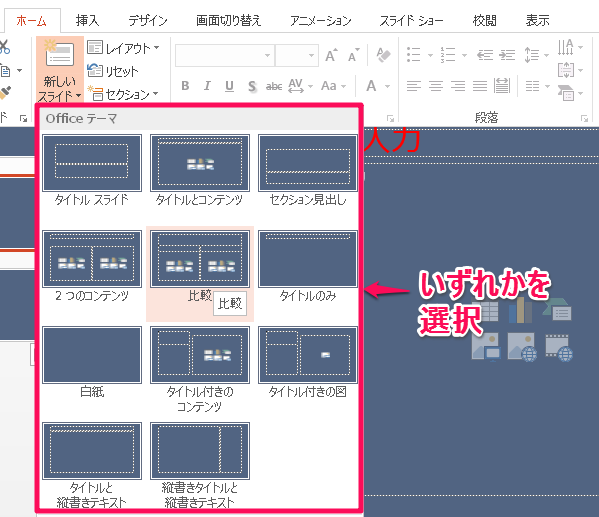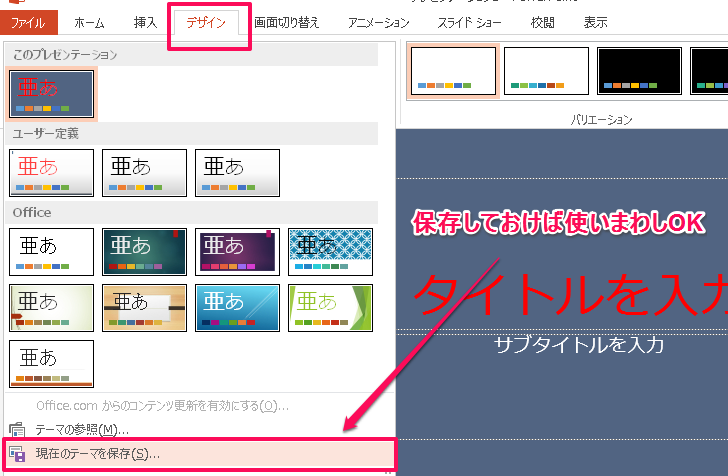ひな型があった方が作業もはかどる
パワーポイントを月に2-3回しか使わない自分にとっても、何度もいちからページ作成はしんどい。
なので、必要最低限の要素を網羅したマスターページをつくってみました。備忘録として作業の流れをカンタンに説明します。
表示>スライドマスターを開く。
マスターページのはじめの一歩はスライドマスターから。表示>スライドマスターを選択
親スライド、子スライドが表示されます。例えば親の文字サイズを変えれば、子もそのサイズに変更されます。
フォントを変更
フォントを一斉に変更します。書式>フォントを選択し、メイリオにします。
全てのマスターがメイリオに変更されました。
背景色の変更
次は背景色です。ベタ塗りからグラーデションなど様々な背景があらかじめ用意されています。
ページ番号の表示
挿入から>#(シャープ)マークを選択します。こちらがページ番号です。
ヘッダーとフッターウィンドウのスライド番号(ブログ内ではページ番号としています)にチェックを入れます。
マスターページを使ってみる
フォント変更、背景色変更、ページ番号を挿入したマスターページを使う際は、「新しいスライド」を選択。
そうすると、様々なレイアウトのスライドが表示されますので、お好きなものをチョイスしてください。
内容によって、レイアウトを使い分けることも、いともカンタンに出来ちゃいます。
オリジナルマスターページを使いまわす
ここまで設定したマスターページを最後に保存します。ここで保存を忘れてしまうと、次回からいちから作り直さないといけなくなりますので、必ず最後に保存しましょう。